Bạn có thể tắt hết các hiệu ứng không cần thiết trên Windows 10 để tăng tốc máy tính của mình, đặc biệt rất hiệu quả đối với cấu hình đã cũ. Trong bài viết hướng dẫn này, chúng tôi sẽ cùng bạn tìm hiểu chi tiết các bước thực hiện.

Mặc dù Microsoft luôn cố gắng tối ưu Windows 10 để người dùng có sẵn một hệ điều hành chạy mượt mà, nhưng vẫn có vô số chỉnh sửa mà bạn có thể áp dụng để tăng hiệu suất cho máy tính của mình, chẳng hạn như nâng cấp thêm RAM, chuyển sang sử dụng ổ cứng SSD, và nhiều hơn thế nữa.
Tuy nhiên, có một điều rất đơn giản mà bạn có thể thực hiện ngay lập tức là tắt bỏ các hiệu ứng và hoạt ảnh trên Windows 10. Chúng được bật theo mặc định và tất nhiên là sẽ chiếm mất một phần tài nguyên hệ thống, khiến cho máy tính của bạn chạy chậm hơn, cũng như gây ảnh hưởng đến tuổi thọ pin, đặc biệt là đối với máy tính đã cũ.
Nếu bạn có một máy tính không được trang bị phần cứng mạnh, hoặc bạn đã có phần cứng mạnh và đơn giản chỉ là muốn tận dụng tối đa tài nguyên hệ thống, bạn đều có thể thay đổi các tùy chọn hiệu suất để tăng tốc Windows 10.
Hướng dẫn cách tắt hiệu ứng trên Windows 10
1. Bạn vào phần tìm kiếm để mở “Run” (hoặc nhấn tổ hợp phím tắt Windows + R).
2. Gõ lệnh “sysdm.cpl”, rồi nhấp vào nút “OK”.

3. Sau khi “System Properties” được khởi chạy thành công, bạn chuyển qua tab “Advanced”, rồi nhấp vào nút “Settings” tương ứng với mục “Performance”.

4. Giờ ở ngay tab đầu tiên là “Visual Effects”, bạn tích vào tùy chọn “Adjust for best performance” để tự động tắt tất cả các hiệu ứng và hoạt ảnh trên Windows 10.

Lưu ý: Việc sử dụng tùy chọn có sẵn này cũng làm ảnh hưởng đến cách hiển thị phông chữ trên Windows 10. Nếu bạn vẫn muốn giữ cho phông chữ sắc nét và dễ đọc hơn, thay vào đó hãy tích vào tùy chọn “Custom”, rồi tự bỏ tích tất cả các hiệu ứng, hoạt ảnh bên dưới và chỉ giữ lại duy nhất mục “Smooth edges of screen fonts”.
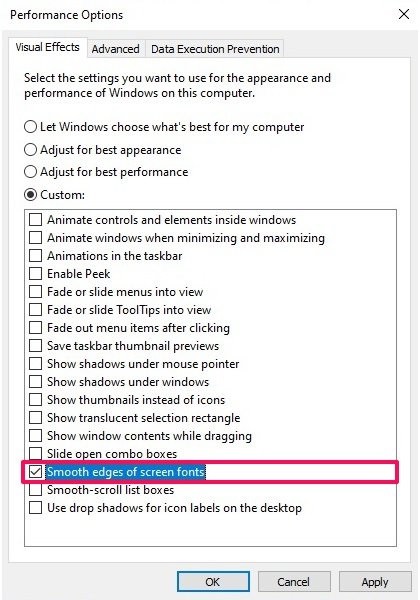
5. Nhấp vào nút “OK” để xác nhận.
Khi bạn đã hoàn thành các bước trên, bạn sẽ dễ dàng nhận thấy ngay được việc điều hướng Windows 10 trên máy tính của bạn sẽ không chỉ nhanh hơn, mà thiết bị sẽ còn có thêm được một phần tài nguyên hệ thống để sử dụng cho các tác vụ khác.
Bất cứ lúc nào bạn đổi ý, bạn hoàn toàn có thể hoàn lại các thay đổi bằng cách thao tác tương tự, cho tới bước 4, hãy tích vào tùy chọn “Let Windows choose what’s best for my computer”.
Mặc dù bài viết hương dẫn này chúng tối tập trung hướng đến những người dùng Windows 10, nhưng hiệu ứng và hoạt ảnh đã xuất hiện từ nhiều năm nay trên hệ điều hành này rồi, có nghĩa là thay đổi “System Properties” cũng có thể áp dụng được trên các phiên bản cũ hơn, chẳng hạn như Windows 8.1 và Windows 7.
Lời cuối cùng trước khi kết thúc bài viết, nếu bạn có bất kỳ thắc mắc hay góp ý về nội dung chúng tôi đã đề cập trong “Hướng dẫn cách tắt hiệu ứng Windows 10“, hãy chia sẻ ý kiến của bạn bằng khung bình luận bên dưới nhé.
Chúc bạn một ngày tốt lành !!!