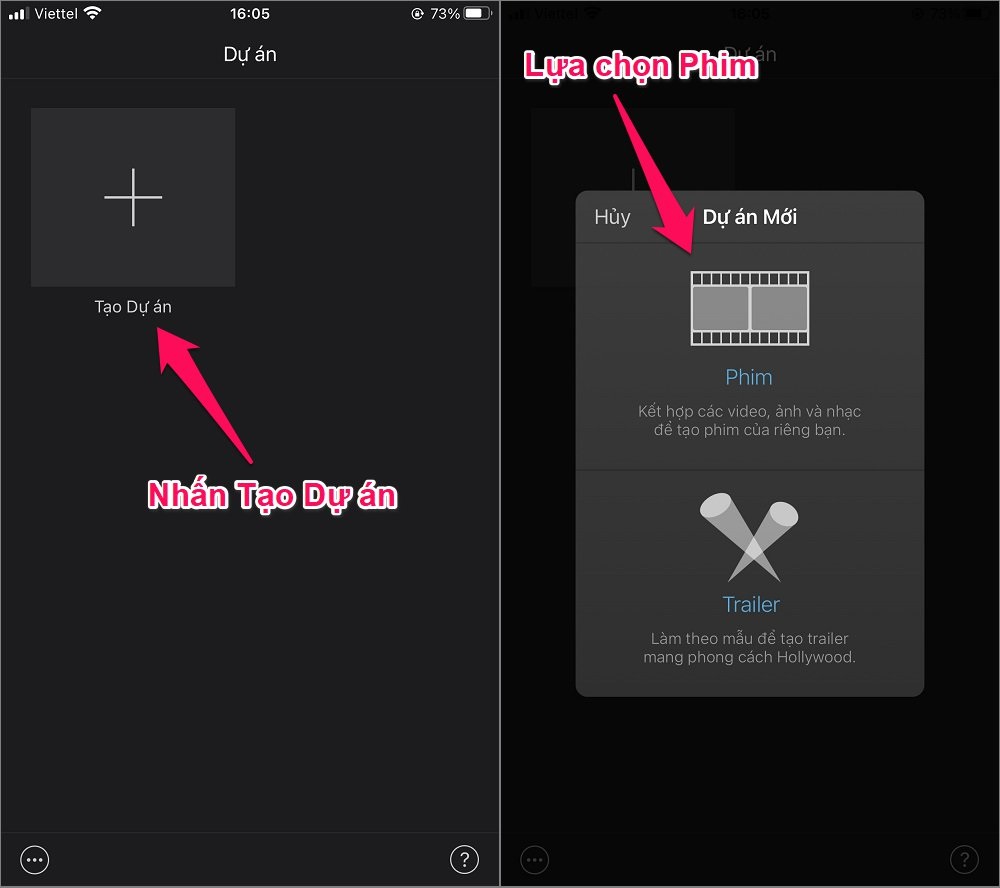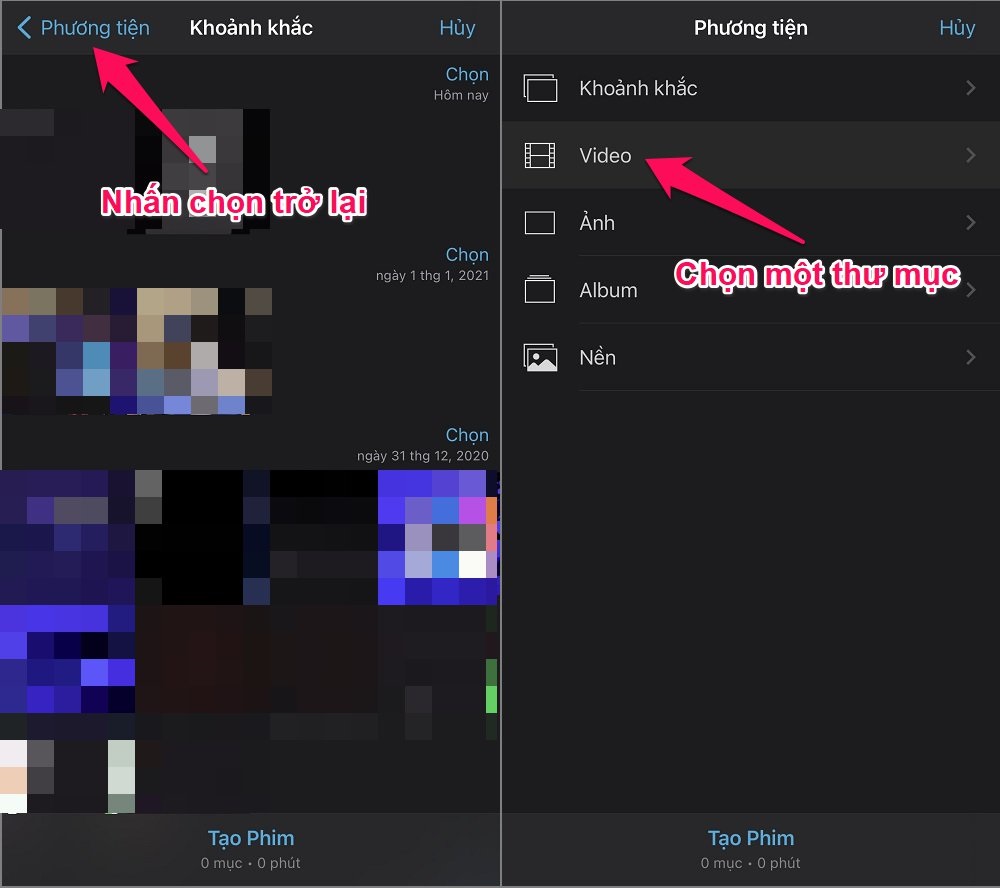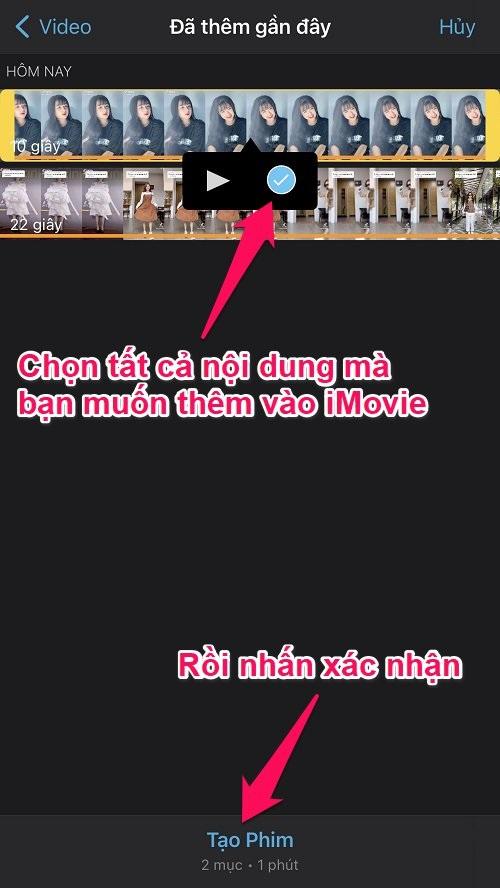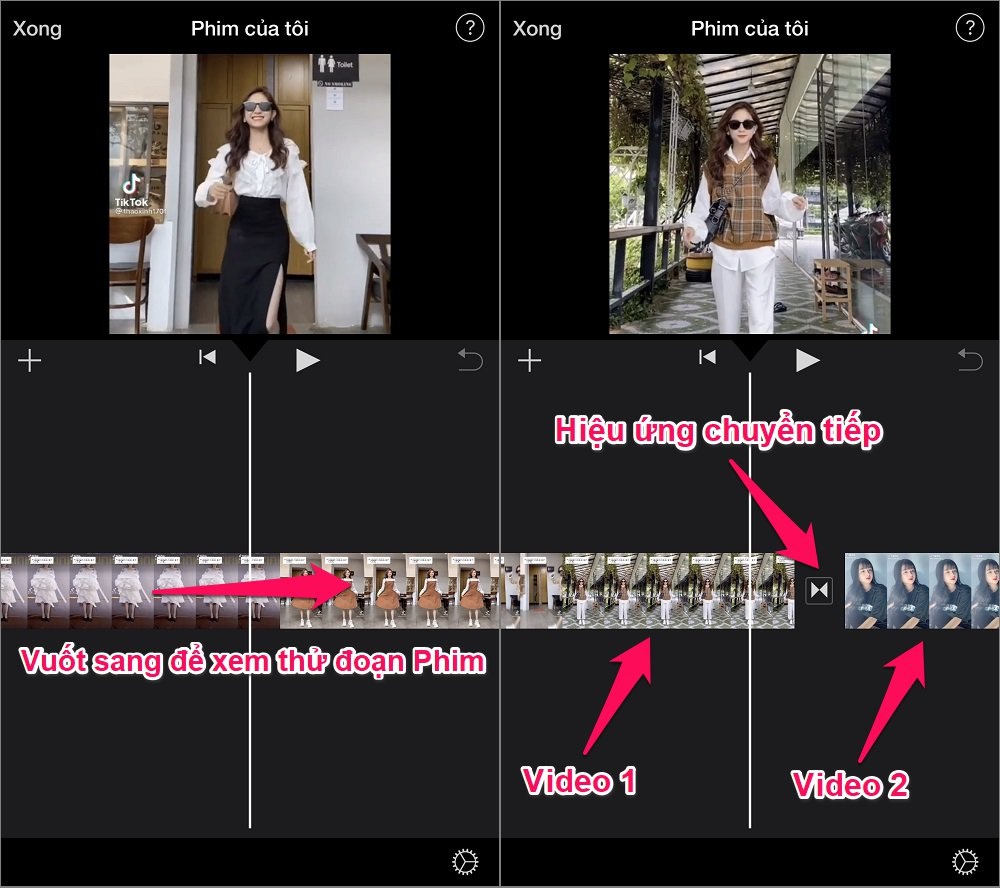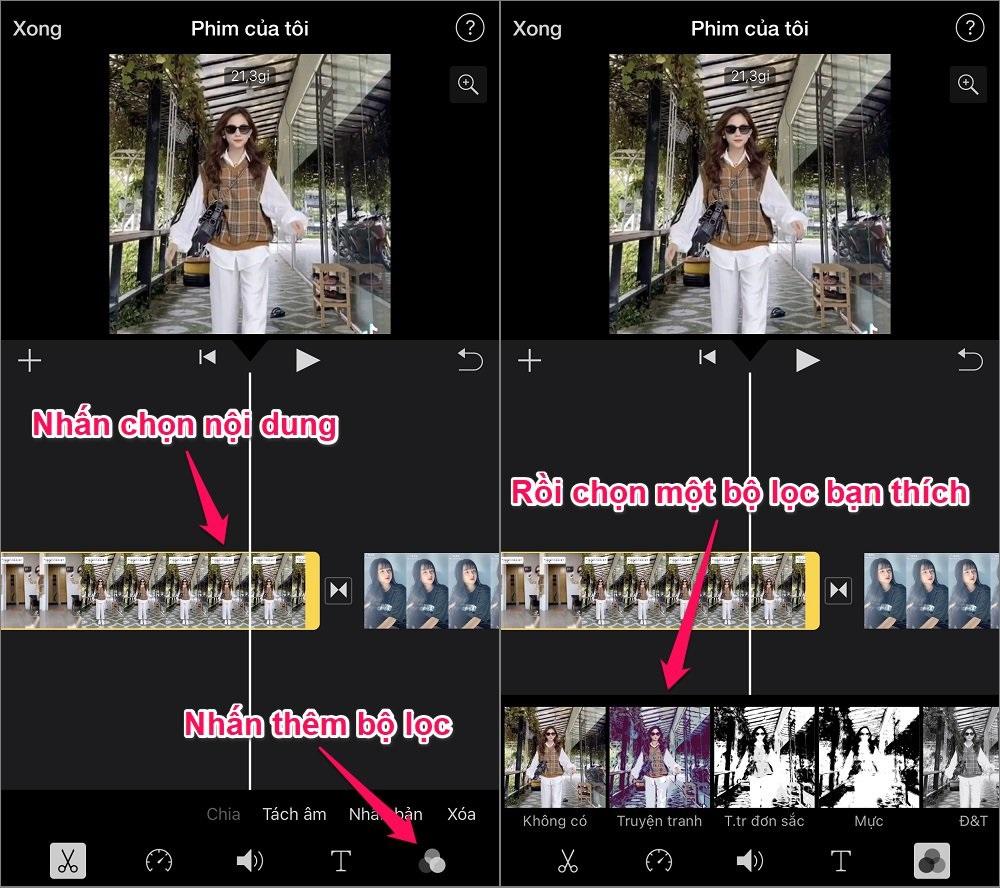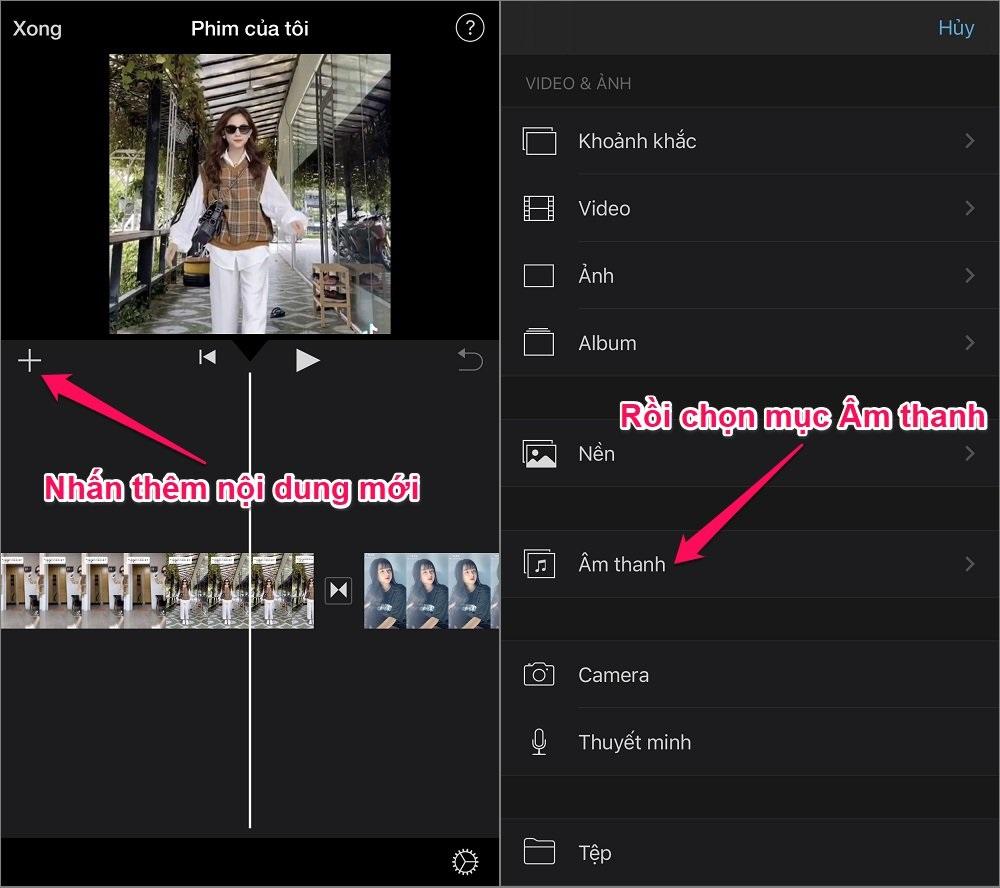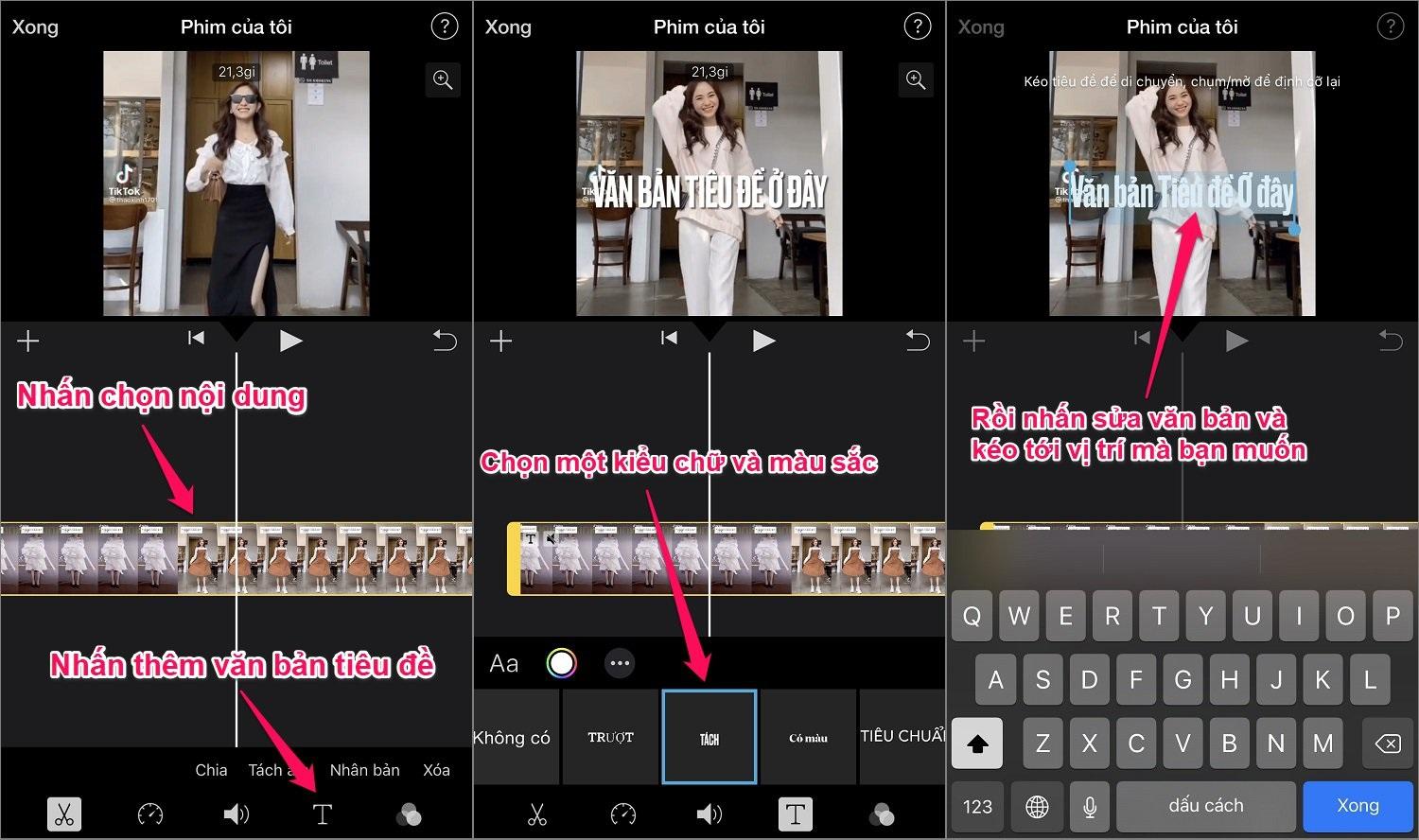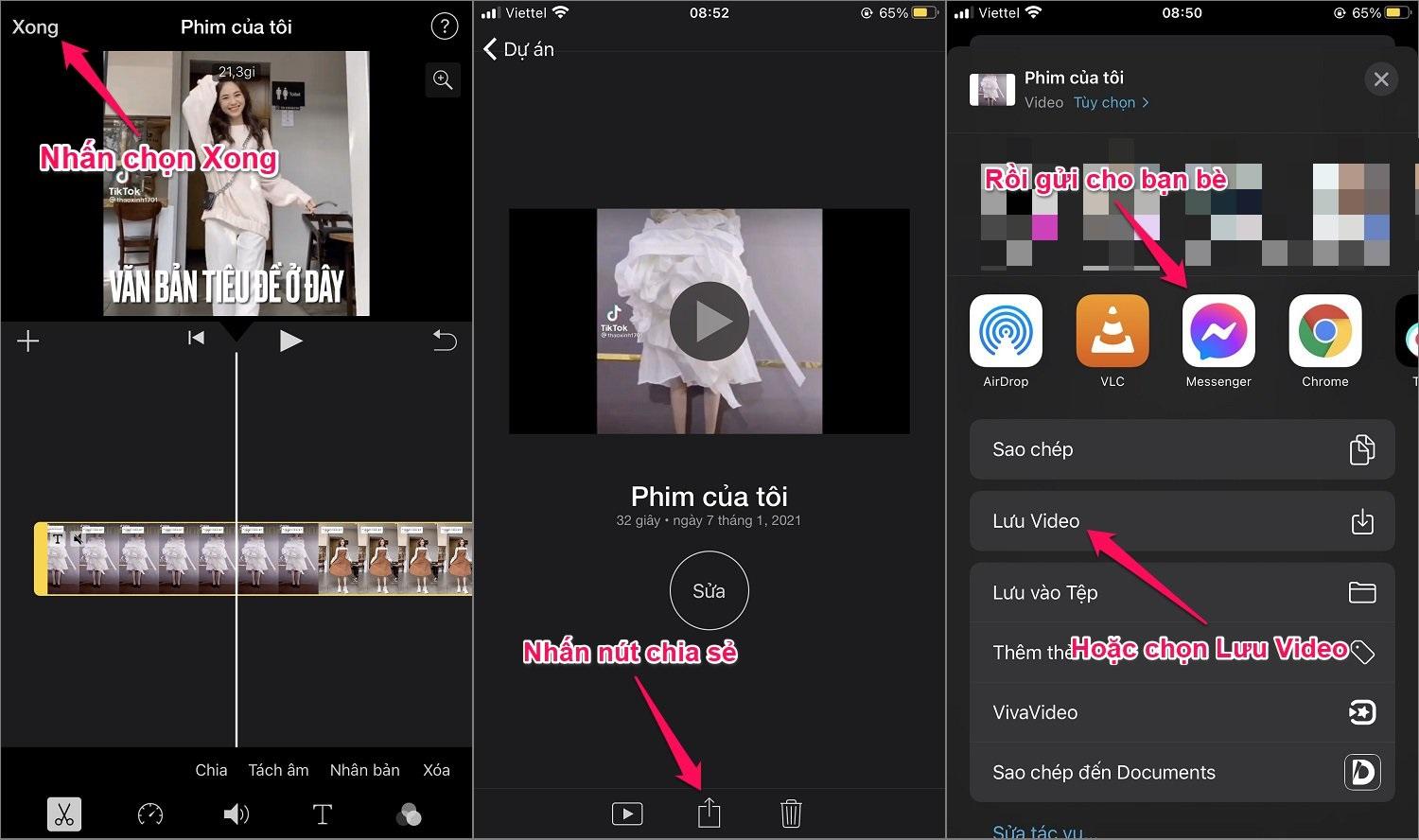Bạn đang tìm kiếm một ứng dụng vừa miễn phí lại vừa nhiều tính năng để chỉnh sửa video ngay trên iPhone? Vậy thì Apple iMovie là một lựa chọn không thể phù hợp hơn.

Lấy một ví dụ: chẳng hạn iPhone của bạn có chứa đầy những video tự quay về kỳ nghỉ của bạn, về những đứa con đáng yêu của bạn, hay các bản ghi âm của ông bà mà bạn muốn lưu giữ làm kỷ niệm,… Vậy thì chúng tôi rất vui mừng khi có thể cho biết rằng bạn có thể nhanh chóng biên tập, chỉnh sửa chúng để tạo thành những thước phim gia đình thực sự chuyên nghiệp, chỉ với Apple iMovie.
iMovie là gì?
iMovie là một ứng dụng giúp chỉnh sửa và biên tập video hoàn toàn miễn phí, được chính Apple phát triển cho các thiết bị macOS, iOS và iPadOS. Nó được ra đời như một ứng dụng Mac từ năm 1999 và có mặt trên iPhone kể từ năm 2010.
Ứng dụng iMovie được Apple thiết kế để có thể sử dụng một cách đơn giản nhất, vì vậy, bất kỳ ai, kể cả những người không rành về kỹ thuật cũng có thể tạo ra một video tuyệt vời chỉ trong vài bước.
Hướng dẫn cài đặt ứng dụng iMovie
Ứng dụng iMovie không được Apple cài đặt sẵn trên các thiết bị iPhone, nó không phỉa là ứng dụng mặc định, nhưng bạn có thể tải nó hoàn toàn miễn phí tại App Store. Phiên bản iMovie dành cho iPhone có kích thước khoảng hơn 700MB, vì vậy hãy đảm bảo rằng thiết bị của bạn có đủ dung lượng và có kết nối mạng khi tải xuống.
![]()
Apple iMovie
Apple
 (102,3N+ Đánh giá)
(102,3N+ Đánh giá)
Hướng dẫn chi tiết cách sử dụng iMovie trên iPhone
Bước 1: Tạo một Dự án iMovie
Đầu tiên bạn khởi chạy ứng dụng iMovie, nhấn chọn nút “Tạo Dự án” .
Bạn sẽ được ứng dụng giới thiệu hai kiểu dự án:
- Phim: Kết hợp các video, ảnh và nhạc để tạo phim của riêng bạn.
- Trailer: Làm theo các kiểu mẫu có sẵn để tạo trailer mang phong cách Hollywood.
Giờ để tìm hiểu sâu hơn về cách sử dụng iMovie, chúng tôi khuyên bạn nên bắt đầu với lựa chọn “Phim” để tạo video có tính cá nhân hóa nhiều hơn.
Bước 2: Chọn những nội dung bạn muốn thêm vào Dự án iMovie
Tại màn hình tiếp theo, iMovie sẽ cho bạn thấy tất cả ảnh và video được lưu trữ trên iPhone của bạn được sắp xếp theo “Khoảnh khắc”, điều này nghĩa là chúng được sắp xếp theo ngày tháng xa dần để bạn có thể dễ dàng tìm thấy những sự kiện của mình một cách nhanh chóng.
Còn nếu bạn muốn có phân loại theo các thư mục riêng như Ảnh, Video, Album,… thì chỉ cần nhấn chọn trở lại “ Phương tiện” ở góc trên cùng bên trái.
Giờ bạn hãy chọn tất cả những ảnh và video bạn muốn thêm vào Dự án iMovie (hãy cứ thoải mái vì bạn luôn có thể xóa hoặc thêm các nội dung khác ở những bước sau), rồi nhấn nút xác nhận “Tạo Phim”. Nội dung nào bạn muốn xuất hiện trước thì hãy chọn trước, muốn hiện sau thì chọn sau, ứng dụng iMovie sẽ tự động ước tính cho bạn thời lượng của đoạn Phim sẽ được tạo ra.
Như ví dụ ở đây của chúng tôi sau khi lựa chọn 2 video ngắn thì đoạn Phim sẽ có thời lượng khoảng gần 1 phút.
Ứng dụng iMovie sẽ sắp xếp các nội dung của bạn theo một timeline mà bạn sẽ thấy ở cuối màn hình. Để xem thử đoạn Phim tạo ra sẽ như thế nào, bạn có thể xem thử chúng bằng cách vuốt timeline sang phải để tua đi hoặc sang trái để tua ngược lại, ứng dụng cũng sẽ tự động thêm các hiệu ứng chuyển tiếp giữa mỗi video để chúng kết hợp với nhau mượt mà hơn.
Và như đã nói ở trên, lúc này bạn vẫn có thể thêm bất kỳ nội dung mới nào như Ảnh, Video, Âm Thanh, Bài Hát,… trên iPhone vào đoạn Phim bằng cách nhấn nút thêm hình “Dấu cộng” . Hoặc bạn có thể nhấn giữ vào một nội dung rồi kéo nó đi để thay đổi thứ tự.
Bây giờ nếu đã có đầy đủ các nội dung theo đúng thứ tự như mong muốn của bạn, hãy qua bước tiếp theo quan trọng nhất đó là bắt đầu chỉnh sửa.
Bước 3: Chỉnh sửa đoạn Phim của bạn trong iMovie
Để bắt đầu chỉnh sửa bất kỳ một thứ gì đó trong iMovie, hãy nhấn vào nó trong timeline. Bạn sẽ nhận biết được mình đã vào chế độ chỉnh sửa vì nội dung sẽ có viền màu vàng.
Ứng dụng iMovie có rất nhiều công cụ khác nhau để chỉnh sửa nội dung của bạn như:
- Chỉnh sửa độ dài của video, thay đổi điểm bắt đầu hoặc điểm kết thúc video.
- Cắt một video dài thành nhiều video ngắn.
- Nhân bản một video.
- Làm chậm hoặc tăng tốc độ của video.
- Tăng hoặc giảm âm lượng của video.
- Thay đổi hiệu ứng chuyển tiếp giữa các nội dung.
- Thêm nhạc nền tùy ý vào video của bạn.
- …v…v…
Tất cả công cụ này đều không khó để sử dụng. Chúng tôi nghĩ rằng bạn chỉ cần khoảng 15 phút là dường như có thể thành thạo mọi thao tác chỉnh sửa video với ứng dụng iMovie.
Bước 4: Thêm bộ lọc vào Dự án iMovie
Tương tự như những ứng dụng bạn thường dùng như Instagram hay các ứng dụng chỉnh sửa ảnh, iMovie cũng có nhiều bộ lọc khác nhau cho phép bạn áp dụng nhiều phong cách cho từng nội dung ngắn hoặc toàn bộ cả đoạn Phim của bạn. Những bộ lọc phổ biến iMovie đều có đủ như:
- Đen trắng (B&W)
- Huyền ảo
- Cổ điển
- Thơ mộng
- Phương Tây
- Truyện tranh
- Camo
- …
Để thêm bộ lọc bạn thao tác như sau:
1. Nhấn chọn nội dung bạn muốn thêm bộ lọc ở timeline.
2. Nhấn thêm bộ lọc (icon hình “3 vòng tròn lồng nhau”).
3. Cuối cùng, áp dụng một bộ lọc mà bạn thích.
Bước 5: Thêm nhạc nền vào Dự án iMovie
Khi đoạn Phim của bạn đang gần hoàn thành, bạn có thể muốn thay thế âm thanh gốc bằng một số bản nhạc hay hơn, sôi động hơn. Apple có sẵn một thư viện nhạc miễn phí bản quyền mà bạn có thể sử dụng, hoặc bạn cũng có thể tùy ý thêm những bản nhạc yêu thích của riêng bạn.
Để thêm nhạc nền bạn thao tác như sau:
- Bạn nhấn nút “Thêm nội dung mới” .
- Nhấn chọn mục “Âm thanh” .
- Cuối cùng, chọn một bài nhạc mà bạn muốn thêm.
Bước 6: Thêm tiêu đề văn bản vào Dự án iMovie
Để cho đoạn Phim của bạn nhìn thật chuyên nghiệp, bạn nên thêm vào một số tiêu đề văn bản.
Có khá nhiều tùy chọn tiêu đề khác nhau như:
- Tiêu chuẩn
- Trượt
- Có màu
- Lăng kính
- Cửa sổ bật lên
- …
Để thêm tiêu đề văn bản bạn thao tác như sau:
1. Nhấn chọn nội dung bạn muốn thêm tiêu đề ở timeline.
2. Nhấn thêm văn bản tiêu đề (icon hình chữ T).
3. Chọn một kiểu chữ tiêu đề và màu sắc.
4. Cuối cùng, nhấn sửa văn bản và kéo tới vị trí bất kỳ trong đoạn Phim mà bạn muốn.
Bước 7: Hoàn thành và chia sẻ Dự án iMovie
Khi bạn đã hài lòng với tất cả những chỉnh sửa của mình, hãy nhấn chọn “Xong” để hoàn thành Dự án iMovie.
Bây giờ bạn có thể xem lại toàn bộ đoạn Phim, nếu cảm thấy tất cả đã ổn bạn có thể nhấn nút “Chia sẻ” rồi gửi cho bạn bè, hoặc chọn mục “Lưu Video” nếu muốn xuất đoạn Phim tới Thư viện của bạn để lưu giữ.
Lời cuối cùng trước khi kết thúc bài viết, nếu bạn có bất kỳ thắc mắc hay góp ý về nội dung chúng tôi đã đề cập trong “iMovie là gì? Hướng dẫn sử dụng iMovie trên iPhone“, hãy chia sẻ ý kiến của bạn bằng khung bình luận bên dưới nhé.
Chúc bạn một ngày tốt lành !!!